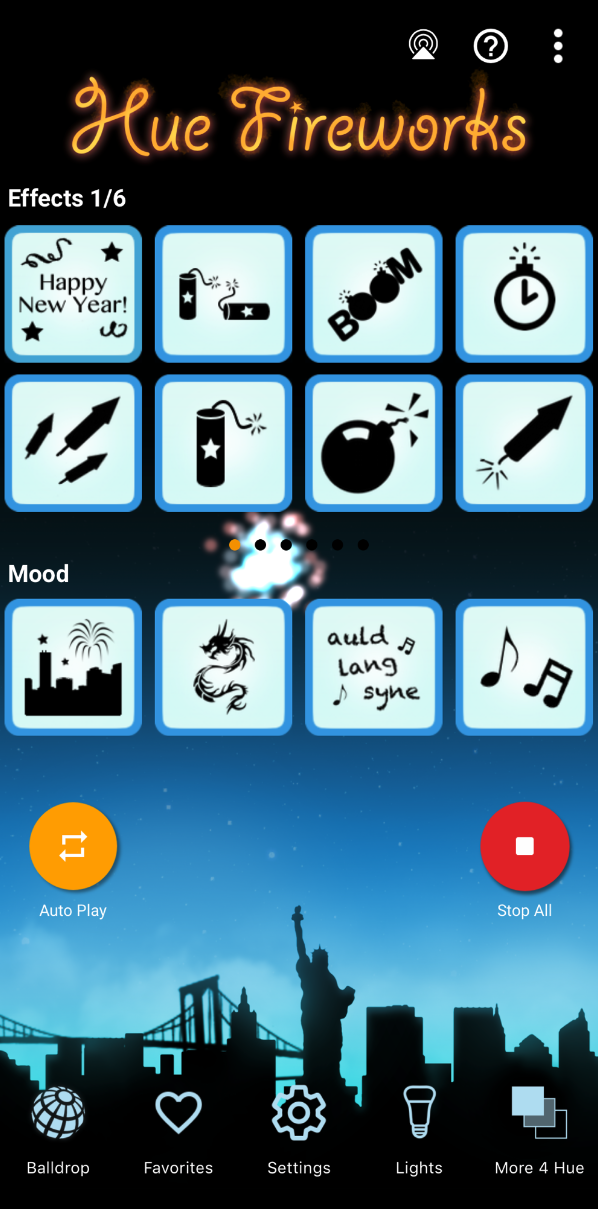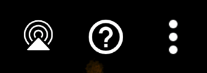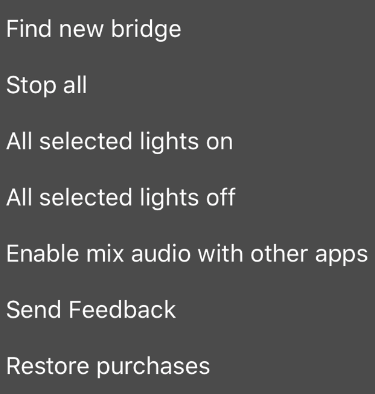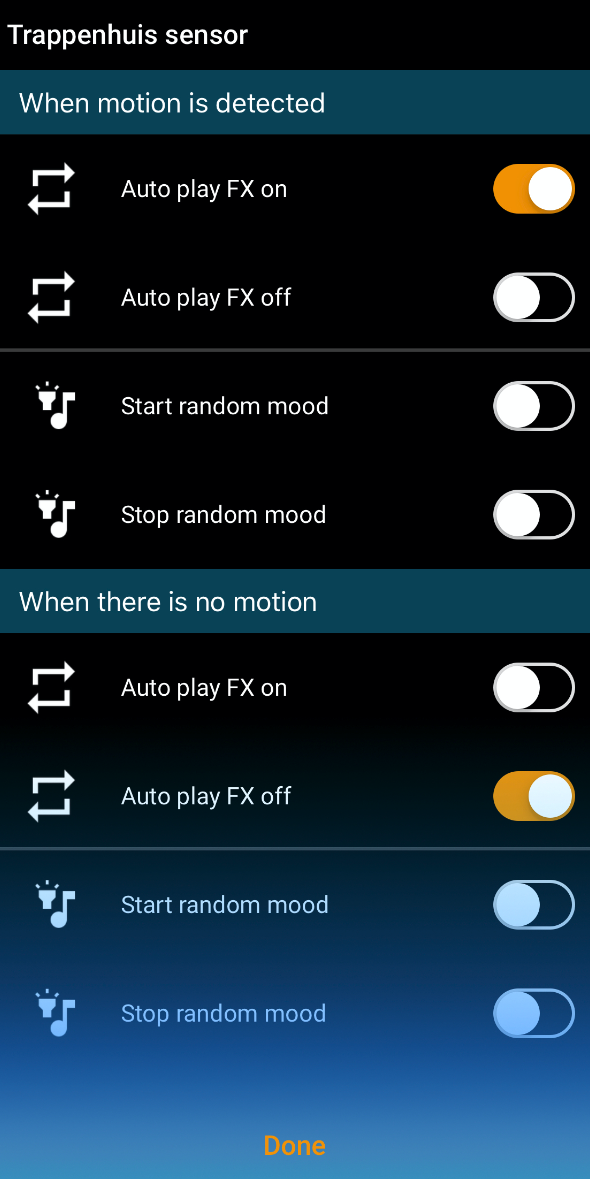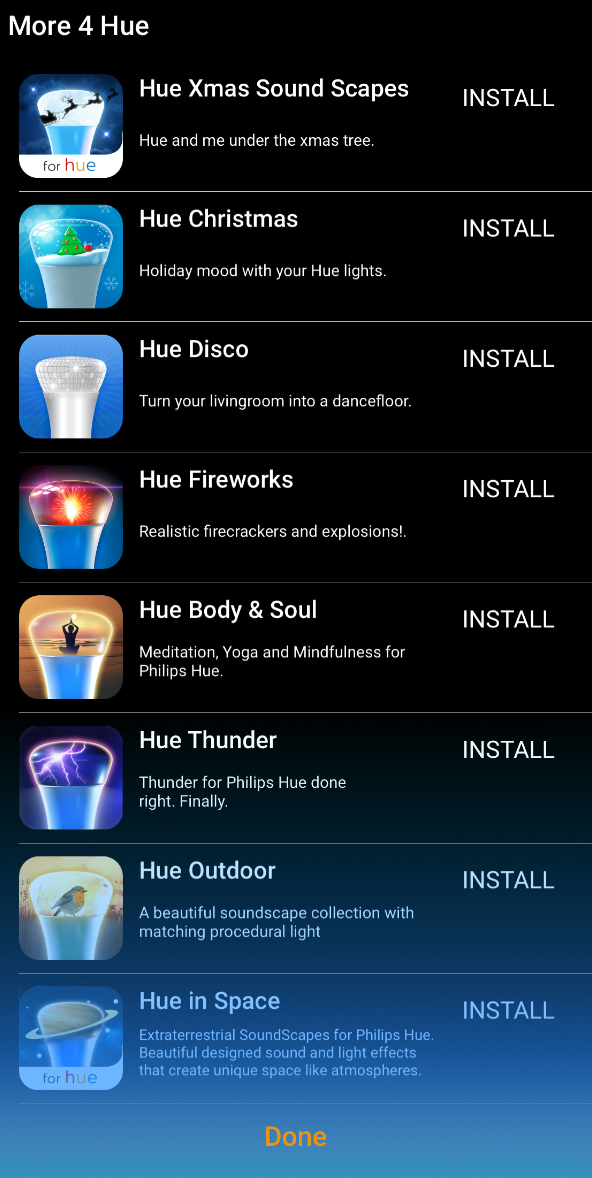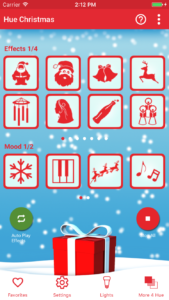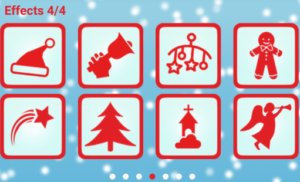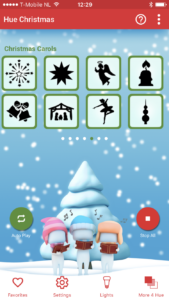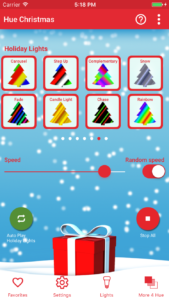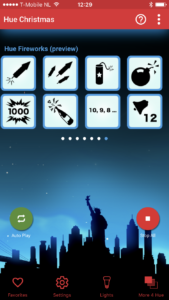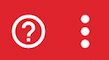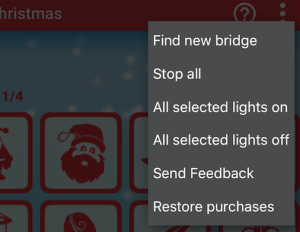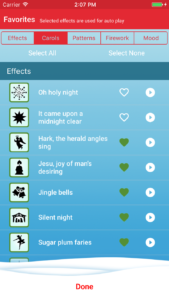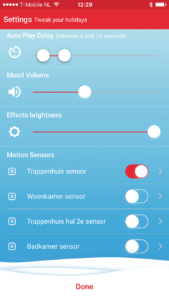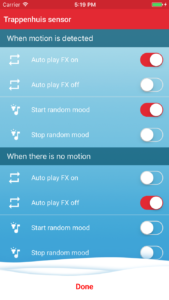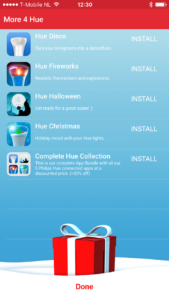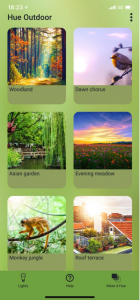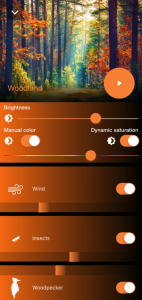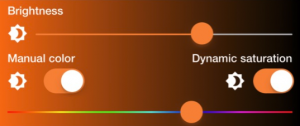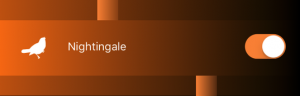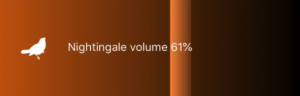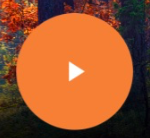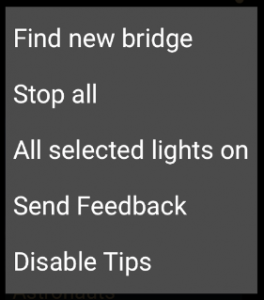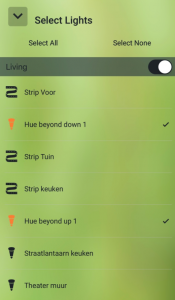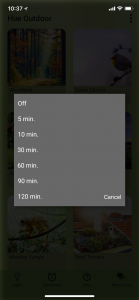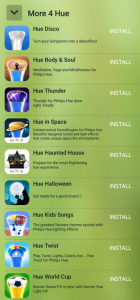INTRO
Have firecrackers burst in your room and let colourful rockets light up the ceiling or have your party crowd go wild with a New Year’s Eve countdown that blasts your room with colour. Hue Fireworks lets you create explosive celebrations with a beautiful dynamic interface and exploding fireworks. All you need is the Philips hue connected lights and this app. Darken your room and connect the audio to your speakers. It’s never been easier to get the party going.
As a bonus Hue Fireworks allows picking a song from your music library and have your lights respond to the music using the highly popular Hue Disco algorithm. Great to spice up your party.
Hue Fireworks is the safest firework in the world with realistic sound and light effects. It’s a great tool for dog and cat owners or pet trainers who want to train and condition their pets to associate Fireworks with fun instead of fear.
For the best experience we advise to connect to a (bluetooth) speaker. Hue Fireworks has built in delay correction on the light effects when streaming to Airplay or Bluetooth speakers.
Let go over the controls and learn how to use them
This is the first screen of Hue Fireworks
EFFECTS
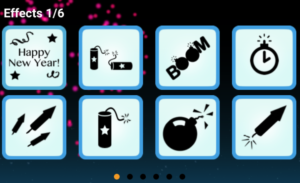
Play an effect by tapping one of the buttons and see what happens (make sure you have some bulbs selected in the Lights tab). Fireworks sound effects with synced light effects will show. Don’t forget to swipe to the left. There is a total of 48 effects (24 are an optional purchase).
MOOD
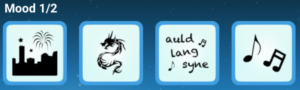
While playing effects or just by itself choose on of the moods. These are longer sound effects, also with synced light effects which are more gentle and suitable for playing all night.

The fourth mood button (only on iOS) opens your iTunes music library (Apple music is not supported) so you can play your own favorite holiday songs with a soft and smooth lighting.
Note! Make sure the song of your choice is downloaded to your device in the Music app. Unfortunately there is no way for 3rd-party apps such as Hue Fireworks to play songs from Apple Music, Apple’s music streaming service. This also applies when songs are downloaded onto your device form Apple Music, as the downloaded files willen be DRM-protected.
AUTO-PLAY / STOP ALL

- Use auto-play to play effects automatically. This function will play your selected favorite effects and moods (can be selected in the Favorites tab) for continuous Firework sounds.
- Tap the stop button to stop all playing effects. Auto-play and mood will stop playing.
MENU
On the right of the help / manual button which brought you here, there is an option menu.
On the left of the help button there is an Audio Route button. Use this to connect to your external speakers or headphone.
OPTION MENU
- Find new bridge: This will start the find new bridge flow to find a new bridge or switch to another bridge.
- Stop all: Tap ‘stop all’ to stop alle effects playing.
- All selected lights on: finished using Hue Fireworks and all is dark or different colours. Quickly put all lights (selected) on.
- All selected lights off: finished using Hue Fireworks this will quickly turn off all (selected) lights.
- Enable/disable mix audio with other apps. (Enabling mix audio prevents streaming to HomePod stereo pairs)
- Send feedback: have a problem or feature request? Please use this method of contacting us!
- Restore purchases (iOS): if you have ever bought the inApp you can restore this purchase on your other apple devices that are logged in to your iTunes account. Press this button to restore and follow the steps.
TAB BAR ITEMS
![]()
FAVORITES
The first key on the tab bar is favorites. In favorites you can choose the effects and mood you like to play with Auto-Play.
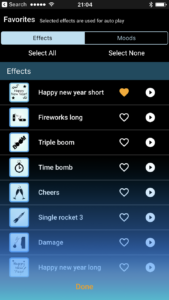
Choose your favorites by tapping on the hearts (orange is selected, white outline is not). The play button on the right of the hearts gives a preview of the sound effect (no lights). Don’t forget to include/exclude the moods you like. Moods and effects can play at the same time.
Use the select all / select none buttons as needed.
SETTINGS
The second item on the tab bar is settings. Here you customize the behaviour of Hue Fireworks and configure your Philips motion sensors.
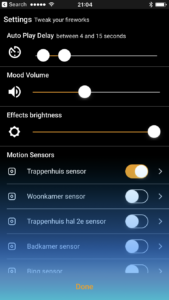
- Auto-Play delay: set a time range for Auto-Play. When started this will randomly choose a delay between the effects (favorites) within this range.
- Mood volume: adjust the volume of the mood sounds.
- Effects brightness: adjust the brightness of moods and effects. This controls how bright your bulbs will be at their maximum level.
- Motion sensor: a list of your available sensors. Press the arrow on the right of the motion sensor to set the action you want to be triggered when (no) motion is detected. Set the switch to on/off.
There are four different settings you can choose when (no) motion is detected.
- Start auto-play: whenever (no) motion is detected Auto-Play will start playing all effects chosen in favorites.
- Stop auto-play: whenever (no) motion is detected Auto-Play will stop.
- Start random mood: whenever (no) motion is detected random mood starts. Only the moods chosen in favorites.
- Stop random mood: whenever (no) motion is detected random mood stops.
You can choose several options. An example: when motion is detected random mood will start and so will auto-play. And after a while when there is no motion detected, auto-play will stop. Mood will continue.
Note! Not every combination can be made. When motion is detected it will be impossible to start and stop the same command at the same time. The switches will change when a conflicting choice has been made.
LIGHTS
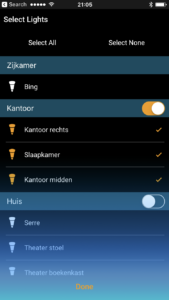
The Lights screen shows all your lights registered in your Hue Bridge. Select a room by tapping the switch. Or select single lights by tapping their names. Selected active lights can be identified by tapping on the name of the light and the actual light will blink when selected to help identify it. Lights selected here will be used to create your Fireworks lighting. The lights not selected will not be touched by Hue Fireworks (also not turned off). Use the select all / select none buttons as needed.
MORE 4 HUE
Our other apps for Philips Hue, check them out! They are fun.