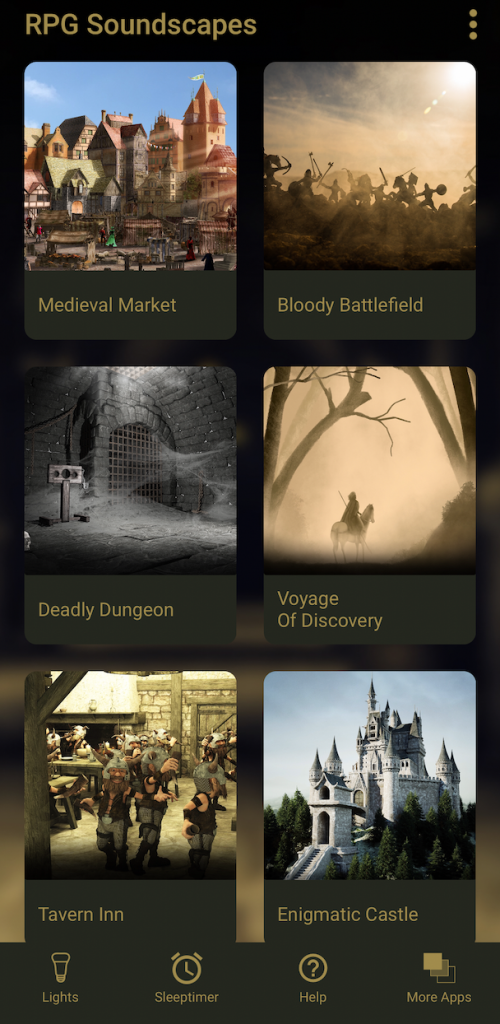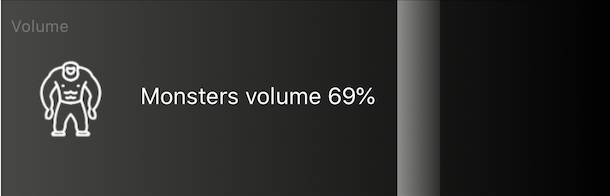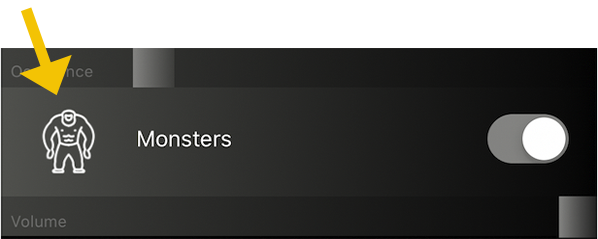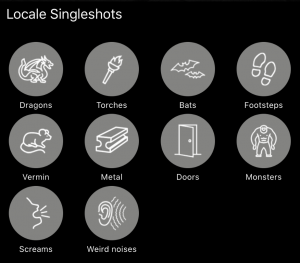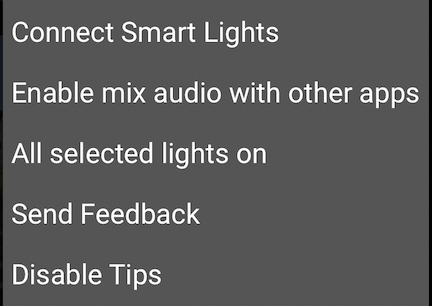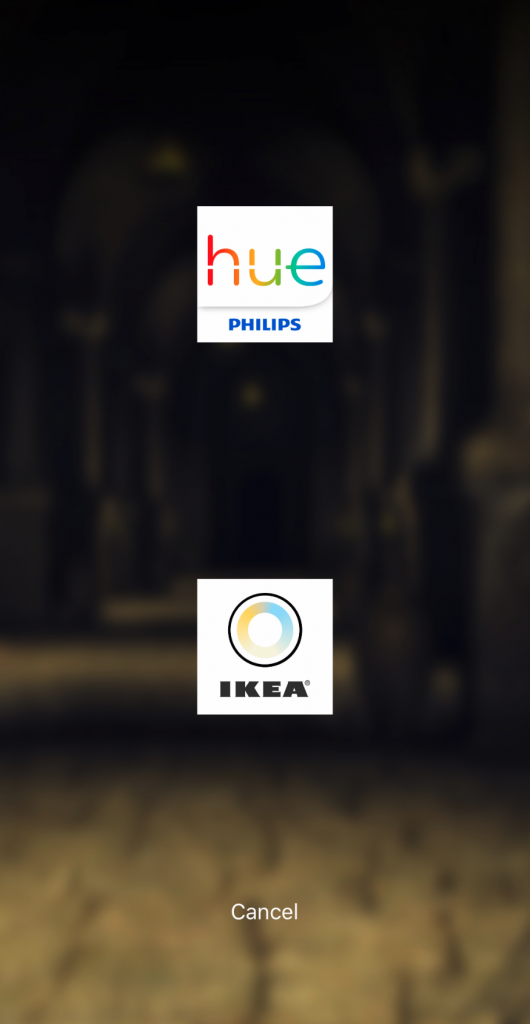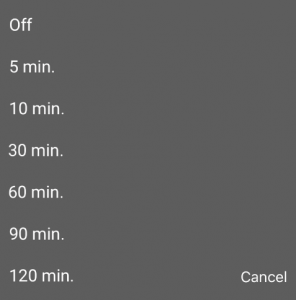Manual RPG Fantasy worlds
An ever growing collection of generative procedural RPG Fantasy Worlds with light scripts and light effects when connected to Philips Hue or IKEA® TRÅDFRI (also works without lights).
High quality audio samples curated by experienced sound engineers and brought to life with our SoundScape engine. It’s a truly innovative and immersive way to add soundtracks to your tabletop games or other RPG gatherings.
Fast loading and easy to understand User Interface makes it easy to reach all the controls and create your own custom settings within a Fantasy World.
Our unique node based soundscape engine, which is behind the beautiful designed and intuitive user interface uses techniques which are used by top game designers and audio engineers to mimic nature’s way and randomness.
On top of that our soundscape apps use a unique and simple to use occurrence slider to let you decide how often a specific bird, monster or any other sound is used in the preset. Still it’s totally unpredictable when a specific sound is being heard therefore producing an amazingly random natural sound experience.
It can run for hours on end without getting repetitive like other sound engines do.
Let’s go over the controls and learn how to use them.
This is the first screen of RPG Fantasy Worlds
PRESETS
Play a scene by tapping one of the pictures. The detailscreen will load and the ambiance sounds will start playing and merge into an immersive soundscape. Don’t forget to swipe down for more presets.
For the best experience, connect to a (bluetooth) speaker or headphones. RPG Fantasy worlds has built in delay correction when streaming to Airplay or Bluetooth speakers.
PRESET SETTINGS
Once you’ve selected a scene, the setting screen will show.
On this screen you can adjust the ‘world’ according to your own liking.
PLAY / PAUSE
Use the play/pause button to start or pause the scene.
PRESETS AND USER PRESETS
Just below the title of the scene there are several given presets within this scene. Tap one and a different combination of sounds will start (with fade in).
You can also save your own preferred preset. Set all sliders as you want them to. Tap the + button (the rightmost button of the presets). Give your preset a name and this will be added to the presets. You can create as many User Presets as you want.
To delete a User Preset longpress one of the presets and selected the one you want to delete. Only User Presets can be deleted.
VOLUME AND OCCURRENCE SLIDERS
Every soundscape consists of several sound categories, which contains one or multiple sounds. You can adjust the ‘surroundings’ to your own liking by using the different sliders and controls.
Occurrence controls: Some controls have an upper slider with which you can adjust the occurrence of the sound effects.
Volume controls: The bottom sliders are volume sliders. Adjust all different sounds to your own taste. Mute a sound completely by tapping the switch.
SINGLE SHOT SOUNDS
Press the icon and sound effect will start directly. The single shots wil still work also when the sounds are muted with the switch.
Scroll down to find ‘mute all sounds’.
Tap the white down arrow in the upper left corner or swipe down on the image to go back to the main preset screen.
Use the Siri button to add a preset to your Siri Shortcuts. Go to https://support.apple.com/en-us/HT209055 to find out more about Siri Shortcuts.
SOUNDSCAPE VS SOUNDBOARD
With the soundscape /soundboard tab on the bottom of the screen you can easily switch between the scene and the single shot screen.
LOCALE SINGLE SHOT SOUNDS
Tap the soundboard tab to go to the single shot soundboard. The top section is a selection of sounds used in the scene. Tap a button and the sound will start directly. These are the same sounds you can start by tapping the image on a sliders within the scene/soundscape tab.
GENERAL SINGLE SHOT SOUNDS
Tap the soundboard tab to go to the single shot soundboard. The second section contains general single shot sounds like sword wooshes, punches, dragons, healing sounds and magic missiles. If connected to a smart light system these single shot will also give a synced light effect with the sound effect.
NOW PLAYING
Whenever you’ve dismissed the scene settings screen and a scene is still playing, the now playing screen will appear just above the tab bar on the main screen. Press the white arrow to go back to the scene settings. Press the play/pause button to pause or resume the scene. Use the Audio Route button to connect your external speaker or headphones.
If you’ve set a sleep timer the title will also show the remaining time before the app will sleep.
MENU
In the right upper corner there is an option menu.
- Connect Smart Lights: connect to your Philips Hue light system or your IKEA® TRÅDFRI light system.
- Enable/disable mix audio with other apps. (Enabling mix audio prevents streaming to HomePod stereo pairs).
- All selected lights on: when connected to a light system, use this button to reset the connected lights to the state before starting RPG Fantasy Worlds.
- Send feedback: Have a problem or feature request? Please use this method of contacting us!
- Disable/enable tips: RPG Fantasy Worlds launches, startup Tips may appear. Toggle these tips on or off.
TAB BAR ITEMS
LIGHTS
If you do have a Philips Hue lightsystem or an IKEA® TRÅDFRI lightsystem and you connected to this system with RPG Fantasy Worlds, this tab will show you your connected lights.
SLEEPTIMER
Tap the clock in the tab bar to enter the timer menu. Choose a time after which you want RPG Fantasy Worlds to stop automatically. To cancel the sleep timer. Choose “Off” in this menu.
HELP
Help will bring you to this manual.
MORE APPS
Our other Soundscapes apps.