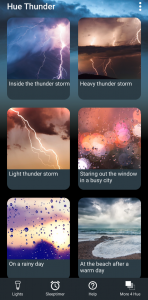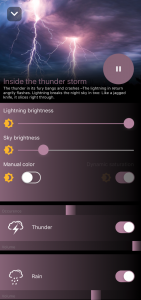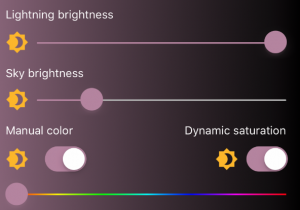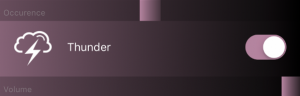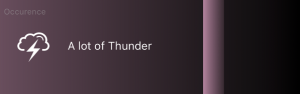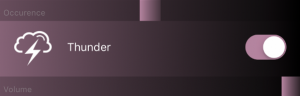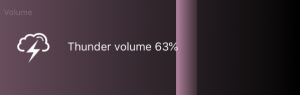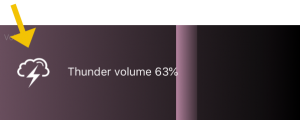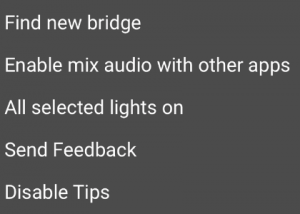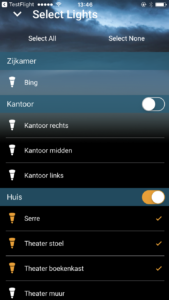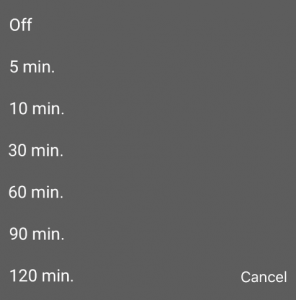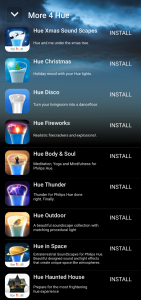MANUAL
INTRO
Thunder for Philips Hue done right. Finally.
Meet the most spectacular and realistic Thunder Ambiance app available for Philips Hue. It’s truly immersive.
Hue Thunder provides a unique thunder simulation in various settings. Every time you start one of the ambiances it will be different and unpredictable. Al light effects have been precisely created and synced with thunder sound to create and impressive simulation with your Philips Hue setup. It will impress everyone.
Hue thunder can also be used to train pets to get used to thunder sounds and light.
Let’s go over the controls and learn how to use them.
This is the first screen of Hue Thunder
PRESETS
Play a preset by tapping one of the pictures. See and listen what happens (make sure you have some bulbs selected in the Lights tab). Weather and thunder sound with synced lightning effects will start playing. Don’t forget to swipe down for more presets.
To have the best experience we advise you to connect your device to a (bluetooth) speaker or headphones. Hue Thunder has built in delay correction when streaming to Airplay or Bluetooth speakers.
PRESET SETTINGS
Once you’ve selected a preset, the preset setting screen will show.
On this screen you can adjust the ‘weather’ according to your own liking.
BRIGHTNESS
You can brighten or dim the lightning flashes with this slider and you can adjust the brightness of your (selected) lights with the sky brightness slider. If you like another color tap the manual color switch to choose your favourite color using the slider that appears below the switch. Dynamic saturation will make the lights change smoothly within the chosen color to make it more lively.
SOUNDS
Every soundscape consists of several sound categories, which contains one or multiple sounds. You can adjust the ‘weather’ to your own liking by using the different sliders and controls.
Occurrence controls: Thunder has an upper slider with which you can adjust the occurrence of the sound and light effects.
Volume controls: The bottom sliders are volume sliders. Adjust all different sounds to your own taste. To mute a sounds and cancel the light effects completely, tap the switch.
Single shot: press the thunder icon and thunder sounds and light effects will start directly.
Scroll down to find ‘mute all sounds’. If you only want the light effects, use the switch to mute all sounds.
Changed all sliders and want to get back to the original soundscape? Use Reset to default. All sliders will go back to their original (default) state.
Use the play/pause button to start or pause the preset.
Tap the white down arrow in the upper left corner or swipe down on the image to go back to the main preset screen.
NOW PLAYING
Whenever you’ve dismissed the preset settings screen and a preset is still playing, the now playing screen will appear just above the tab bar. Press the white arrow to go back to the preset settings. Press the play/pause button to pause or resume the preset. Use the Audio Route button to connect your external speaker or headphones.
MENU
In the upper right corner there is an option menu.
- Find new bridge: This will start the find new bridge flow to find a new or switch to another bridge.
- Enable/disable mix audio with other apps. (Enabling mix audio prevents streaming to HomePod stereo pairs)
- All selected lights on: Finished using Hue Thunder and all is dark. Quickly put all lights (selected) on.
- Send feedback: Have a problem or feature request? Please use this method of contacting us!
- Disable/enable tips: When Hue Thunder launches, startup Tips may appear. Toggle these tips on or off.
TAB BAR ITEMS
LIGHTS
The Lights screen show all your lights registered in your Hue Bridge. Select a room by tapping the switch. Or select single lights by tapping their names. Selected lights can be identified by tapping the name of the lights. The actual light will blink when selected to help identify it. Lights not selected will not be touched by Hue Thunder (also not turned off). Use the select all / select none buttons as needed.
TIMER
Tap the clock in the tab bar to enter the timer menu. Choose a time after which you want Hue Thunder to stop automatically. To cancel the sleep timer. Choose “Off” in this menu.
MORE 4 HUE
Our other apps for Philips Hue, check them out! They are fun.
CREDITS
Descriptions about thunder on the detail screen are inspired on Poems written by Angela Wybrow and used with permission. For the original Poems visit here profile here: https://www.poemhunter.com/angela-wybrow/poems/
Sounds used in various presets from public domain:
- 151199__hokstnator__balfron-field-thunder-l (free sound.org)
- 115521__csengeri__20100614thunder7-approaching-medium (free sound.org)
- 195985__mrauralization__sharp-close-thunder (free sound.org)
- 350505__spennnyyy__thunder-medium-distance-no-rain (free sound.org)
- 198858__bone666138__thunder-long rolling strong-2 (free sound.org)
- 37774-double crysp close thunder (free sound.org)
- 105087__csengeri__140820103thunder Sharpish clean (free sound.org)
- 338088__jzielke011__thunder-clap-4 (free sound.org)
- 338089__jzielke011__thunder-clap-3 (free sound.org)
- 275596__lennyboy__thundersound-sharp-clean (free sound.org)
PHOTOSENSITIVE SEIZURE WARNING
A very small percentage of people may experience a seizure when exposed to certain visual images, including flashing lights or patterns that may appear in our apps. Even people who have no history of seizures or epilepsy may have an undiagnosed condition that can cause these “photosensitive epileptic seizures” while using our apps.
These seizures may have a variety of symptoms, including lightheadedness, altered vision, eye or face twitching, jerking or shaking of arms or legs, disorientation, confusion, or momentary loss of awareness. Seizures may also cause loss of consciousness or convulsions that can lead to injury from falling down or striking nearby objects.
Immediately stop using our apps and consult a doctor if you experience any of these symptoms. Parents should watch for or ask their children about the above symptoms. Children and teenagers are more likely than adults to experience these seizures.
The risk of photosensitive epileptic seizures may be reduced by taking the following precautions:
- Do not play if you are drowsy or fatigued
- Do not look at the flashes directly but rather indirectly
If you or any of your relatives have a history of seizures or epilepsy, consult a doctor before playing.