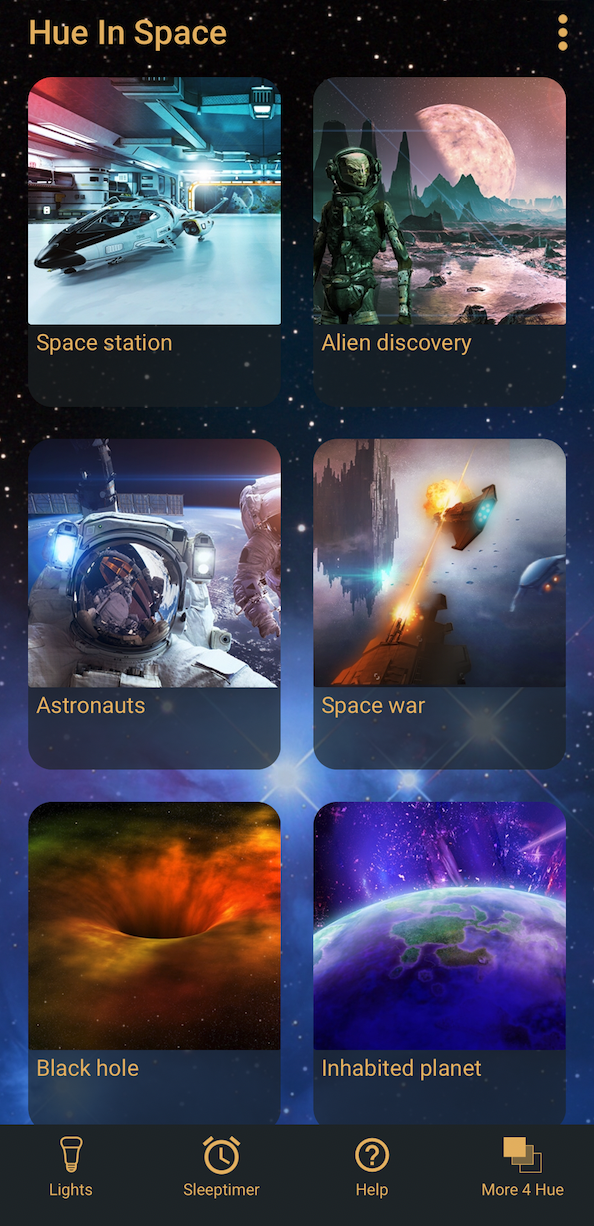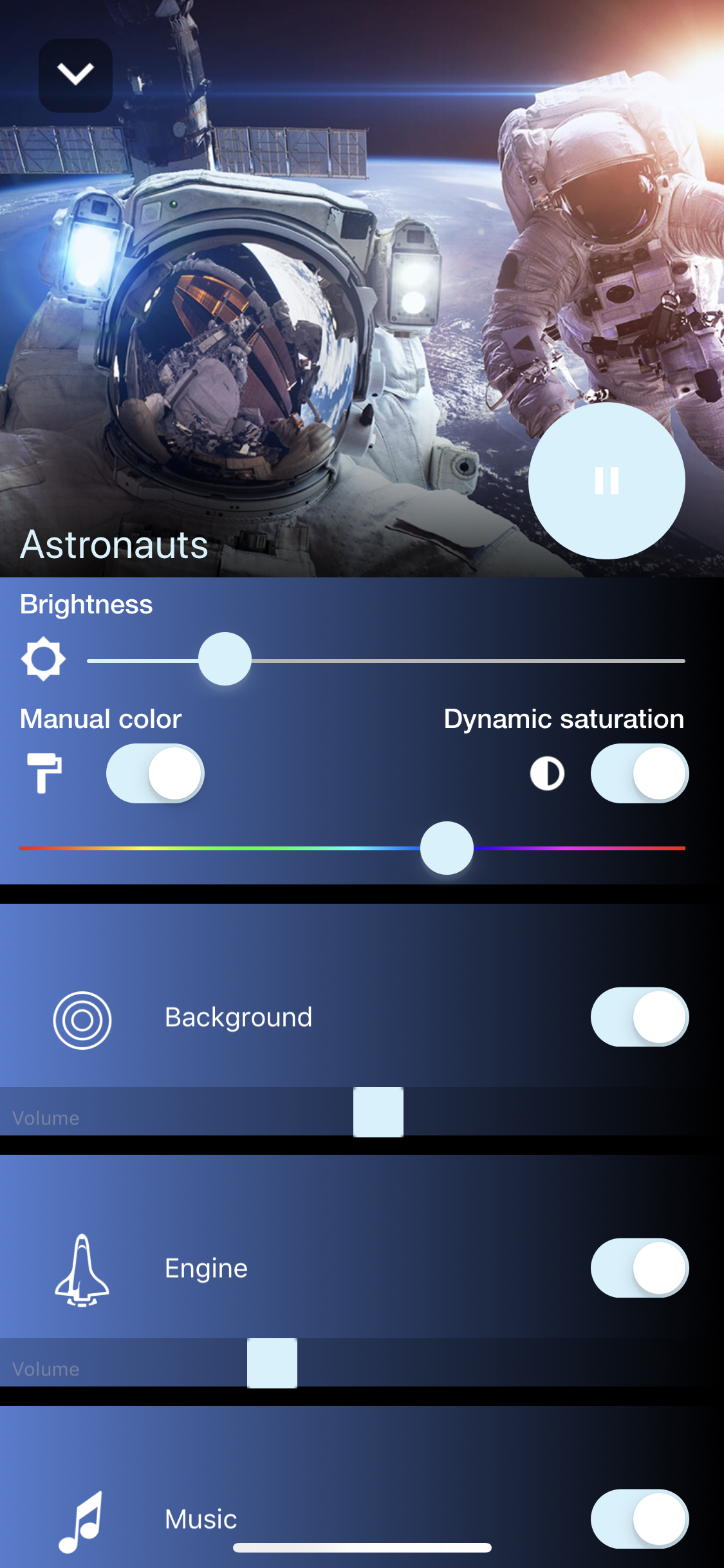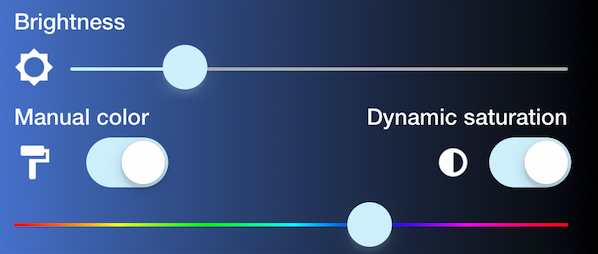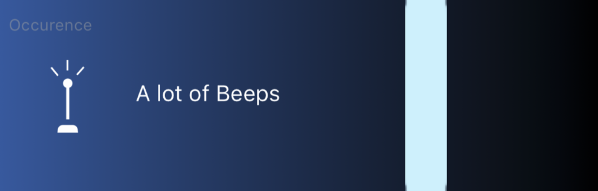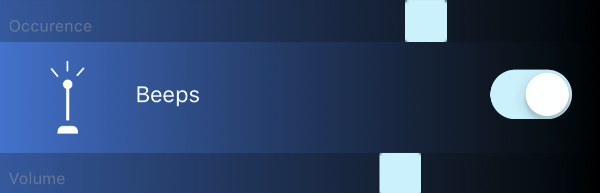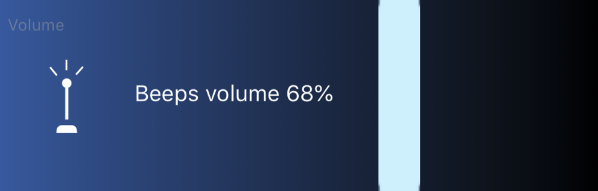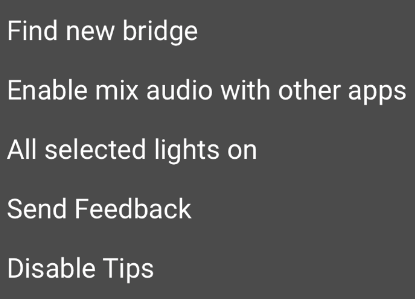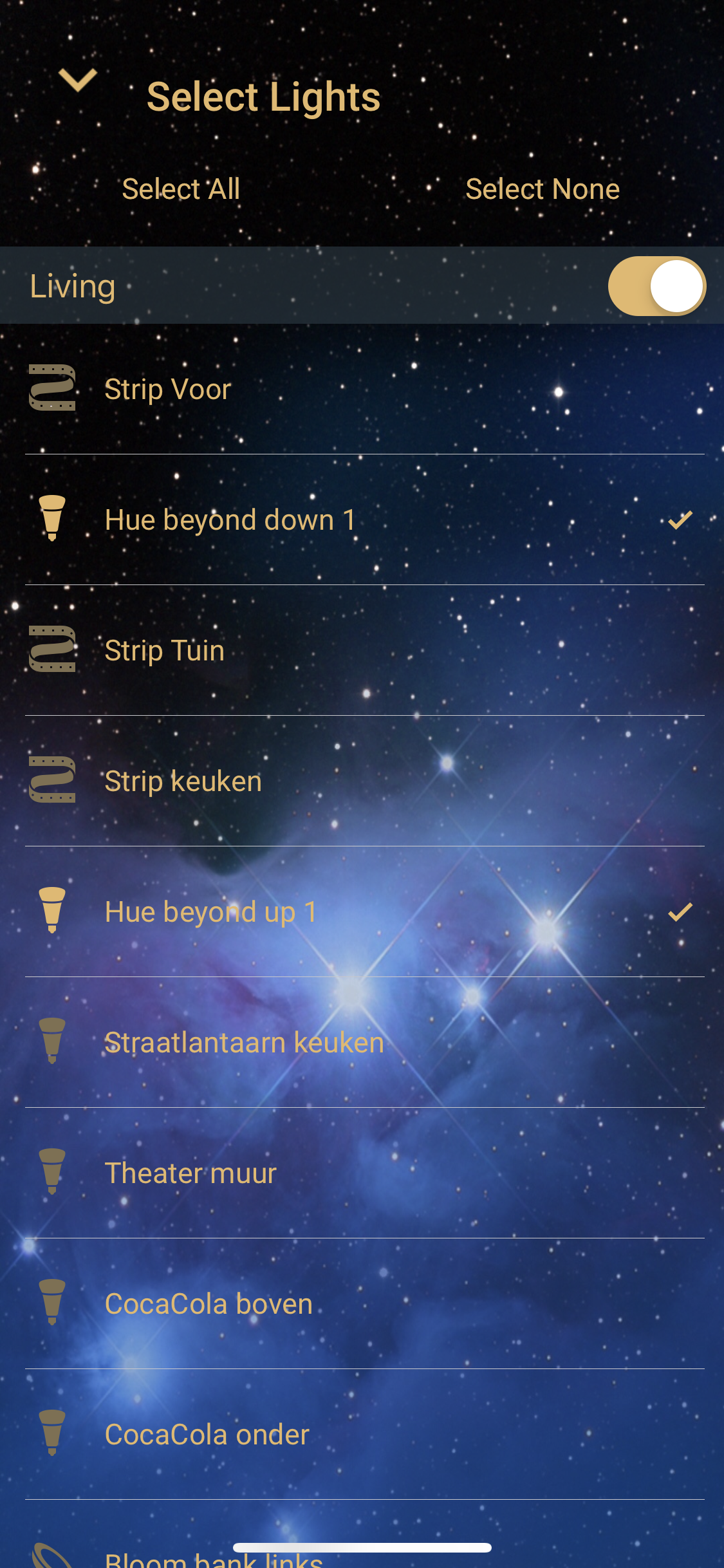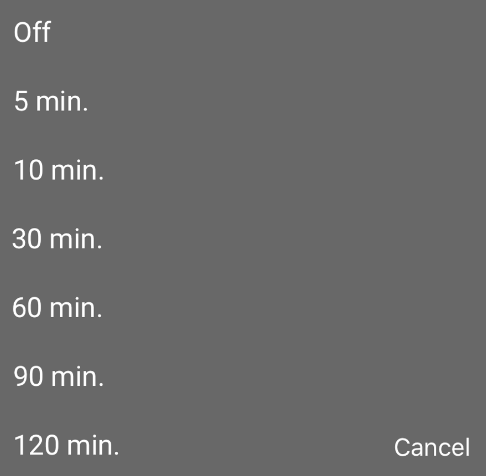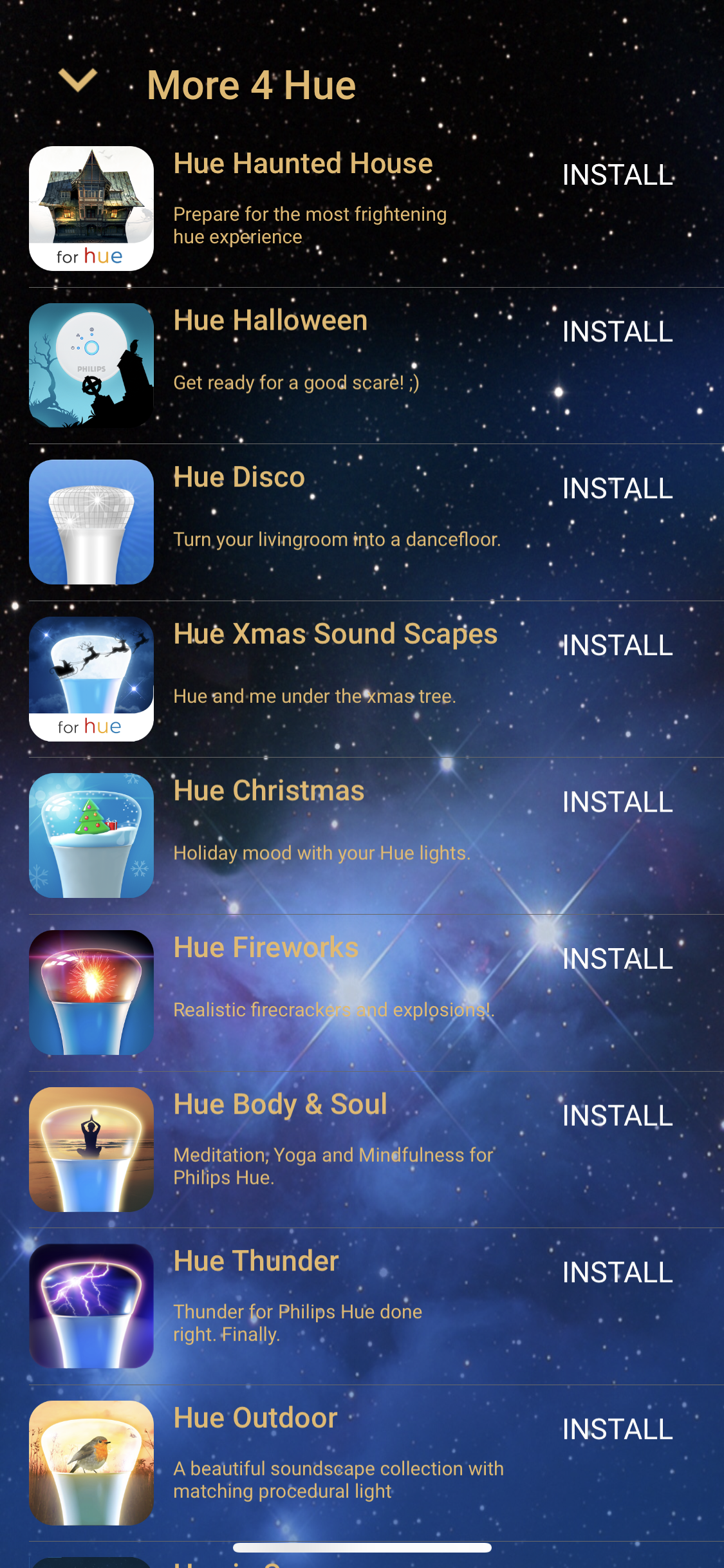INTRO
Extraterrestrial SoundScapes for Philips Hue. Beautiful designed sound and light effects that create unique space like atmospheres.
Find yourself caught in a space war with lasers, explosions and passing spacefighters. Get lost in the corridors of a big space station with all it’s sounds and lights. Or immerse yourself in one of the more quiet space themes like “Deserted Planet” or “Moonscape”. We created a Sound and Light Scape system which is unpredictable (no looping sounds), highly customisable and versatile in it’s setup. Hue in Space contains high quality audio effects with beautifully synced lighting to create the perfect extraterrestrial mood.
Let’s go over the controls and learn how to use them.
This is the first screen of Hue in Space.
PRESETS
Play a preset by tapping one of the pictures. See and hear what happens (make sure you have some bulbs selected in het Lights tab). Space sounds with synced lighting effects will start playing. Don’t forget to swipe down for more presets.
For the best experience we advise you to connect to a external speaker or headphones. Hue in Space has built in delay correction when streaming to Airplay or Bluetooth speakers.
PRESET SETTINGS
Once you’ve selected a preset, the preset setting screen will show.
BRIGHTNESS
You can adjust the brightness of your (selected) lights with the brightness slider. If you like another color tap the manual color switch to choose your favourite color using the slider that appears below the switch. Dynamic saturation will make the lights change smoothly within the chosen color to make it more lively.
SOUNDS
Every soundscape consists of several sounds categories, which contains one or multiple sounds. You can adjust the soundscape to your own liking by using the different sliders and controls.
Occurrence controls: if there is an upper slider, you can adjust the occurrence of the sound and light effects.
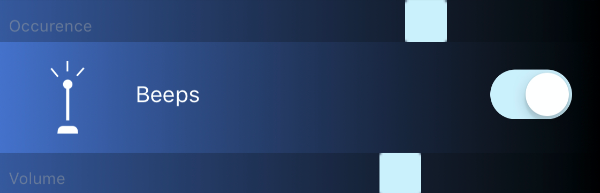
Volume controls: The bottom sliders are volume sliders. Adjust all different sounds to your own taste. To mute a sounds and cancel the light effects completely, tap the switch.
Single shot: press a pulsating icon of the effect you want to hear directly. If provided, the chosen effect will start immediately.
Scroll down to find ‘mute all sounds’. If you do only want the light effects, use the switch to mute all sounds.
![]()
Changed all sliders and want to get back to the original soundscape? Use Reset to default. All sliders will go back to their original (default) state.
![]()
Use the play/pause button to start or pause a preset.

Tap the white down arrow in the upper left corner or swipe down on the image to go back to the main screen.

NOW PLAYING
Whenever you’ve dismissed the preset settings screen and a preset is still playing, the now playing screen will appear just above the tab bar. Press the golden up arrow to go back to the preset settings. Press the play/pause button to pause or resume the preset. Use the Audio Route button to connect your external speaker or headphones.

MENU
In the right upper corner there is an option menu.
![]()
Tap the button and the menu shows
- Find new bridge: this will start the find new bridge flow to find a new or switch to another bridge.
- Enable/disable mix audio with other apps. (Enabling mix audio prevents streaming to HomePod stereo pairs)
- All selected lights on: finished using Hue in Space and all lights are dimmed? Quickly put all lights (selected) to the state they were in before starting this app.
- Send feedback: have a problem or feature request? Please use this method of contacting us!
- Enable/disable tips.
TAB BAR

LIGHTS
The Lights screen shows all your lights registered in your Hue Bridge. Select a room by tapping the switch. Or select single lights by tapping their names. Selected lights can be identified by tapping the name of the lights. The actual light will blink when selected to help identify it. Lights not selected will not be touched by Hue in Space. Use the select all/select none buttons as needed.
SLEEPTIMER
Tap the clock in the tab bar to enter the timer menu. Choose a time after which you want Hue Xmas Soundscapes to stop automatically. To cancel the sleep timer, choose “off” in this menu.
HELP
You’ve found this button 🙂
MORE 4 HUE
Our other apps for Philips Hue, check them out. They are fun!